在现代办公环境中,文档结构图已成为展示文档内容层次和逻辑关系的重要工具。它不仅能够帮助读者快速了解文档的总体结构,还能提高文档的易读性和专业性。本文将详细介绍如何在wps中设置word文档结构图,让您的文档更加清晰和有条理。
一、准备工作
1. 新建文档:
首先,在wps软件中打开或新建一个word文档。如果已有文档,可以直接打开进行编辑。
2. 梳理文档结构:
在正式设置文档结构图之前,需要先梳理文档的层次结构。通常,文档会包括、副、段落等,确保这些部分已经通过不同的样式(如1、2、正文等)进行区分。
二、使用smartart图形创建文档结构图
1. 插入smartart图形:
- 在word文档的顶部菜单栏中,找到并点击插入选项卡。
- 选择smartart按钮,打开smartart图形窗口。
- 在左侧选择层次结构,然后选择您喜欢的组织结构样式。
- 点击确定按钮,图形会自动插入到文档中。
2. 输入内容:
- 单击文本框,输入相关的文档结构信息。您可以根据文档的实际情况,逐级输入各个部分的和内容。
- 通过右键点击框体,可以调整样式,如字体、字号、颜色等。
3. 调整层级关系:
- 在文本窗格中,使用tab键对职位或文档部分进行分级。按一次tab键,则降一级,以此类推。
- 这样可以确保文档结构图准确反映文档的层次关系。
三、手动绘制文档结构图
如果smartart图形无法满足需求,您还可以手动绘制文档结构图:
1. 插入形状:
- 在word文档的插入选项卡中,选择形状。
- 根据需要选择不同的形状(如矩形表示章节,圆形表示小节等),并在文档中绘制。
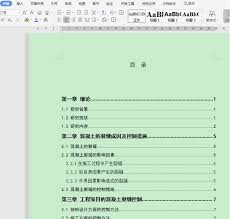
2. 连接形状:
- 使用线条工具连接各个形状,形成文档结构的层级关系。
- 可以根据需要调整线条的颜色、粗细和样式。
3. 输入文本:
- 双击形状,输入相关章节或部分的名称。
- 通过格式化选项,为形状添加颜色和样式,使其更加美观。
四、使用模板创建文档结构图

wps还提供了多种文档结构图模板,可以方便快捷地创建专业的文档结构图:
1. 访问模板:
- 在word文档中,点击文件菜单,选择新建。
- 在搜索框中输入文档结构图,查看可用的模板。
2. 选择模板:
- 浏览并选择一个合适的模板,点击创建。
- 根据需要,编辑模板中的文本和设计,以符合您的文档内容。
3. 保存文档:
- 完成编辑后,保存您的文档,即可得到一个带有文档结构图的专业文档。
五、美化文档结构图
1. 调整样式:
- 选中文档结构图中的某个部分,右键点击选择设置形状格式。
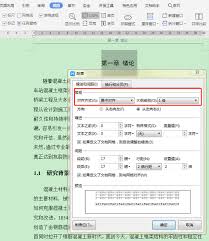
- 在弹出的窗口中,可以调整填充颜色、线条颜色、阴影效果等。
2. 添加动画:
- 如果需要在演示文稿中使用文档结构图,可以为其添加动画效果。
- 在动画选项卡中,选择适合的动画效果,并设置动画的触发方式和顺序。
3. 对齐和分布:
- 使用对齐和分布工具,确保文档结构图中的各个部分排列整齐、美观。
通过以上步骤,您可以在wps中轻松设置word文档结构图,让您的文档更加清晰、有条理。无论是使用smartart图形、手动绘制还是利用模板,总有一种方法适合您。希望本文对您有所帮助,祝您工作愉快