在追求高清画质和流畅视觉体验的今天,显示器驱动的安装和更新显得尤为重要。显示器驱动作为连接硬件与操作系统的桥梁,其性能和稳定性直接影响到我们的使用体验。那么,显示器驱动到底怎么装呢?本文将为你详细解答,带你轻松完成安装,提升视觉享受。
一、确认显示器型号和操作系统
在开始安装之前,首先要明确你使用的显示器型号和操作系统类型。你可以在显示器的背面或侧面找到型号标识,同时,通过右键点击桌面背景,选择“属性”或“显示设置”、“屏幕分辨率”,来查看你的操作系统类型。这些信息将帮助你找到最适合的驱动程序。
二、下载合适的驱动程序
确定好显示器型号和操作系统后,你可以前往显示器官方网站或相关驱动程序下载网站,寻找适用于你的显示器型号和操作系统的最新驱动程序。通过在搜索引擎中输入“显示器驱动程序下载”以及型号和操作系统信息,你可以快速找到相关的下载链接。
此外,你还可以使用专业的驱动管理软件,如“驱动人生”,它能够自动扫描电脑中需要更新的驱动程序,并一键下载安装,省去了手动查找驱动的麻烦。
三、安装驱动程序
下载完成后,就可以开始安装驱动程序了。以下是具体的安装步骤:
1. 双击驱动程序文件:打开下载好的驱动程序文件,进入安装向导。
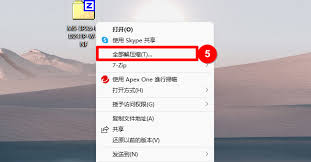
2. 阅读并同意许可协议:在安装向导中,仔细阅读许可协议,并点击“同意”或“接受”按钮。
3. 选择合适的安装选项:根据程序提示,选择合适的安装选项。一般情况下,默认安装选项即可满足大部分用户的需求。
4. 等待安装完成:安装过程可能需要一些时间,请耐心等待。安装完成后,你会收到一条安装成功的提示信息。
四、更新驱动程序
为了保持显示器驱动程序的最新性和稳定性,建议定期检查和更新驱动程序。你可以通过以下方法进行更新:

1. 打开设备管理器:在windows操作系统中,你可以通过快捷键win + x,然后选择“设备管理器”来打开。在mac操作系统中,你可以在“应用程序”文件夹的“实用工具”中找到“设备管理器”。
2. 找到并展开显示适配器:在设备管理器中,找到并展开“显示适配器”(或“显卡”)选项。
3. 更新驱动程序:右键点击显示器驱动程序,并选择“更新驱动程序”。根据系统提示,选择自动搜索更新的选项,让系统自动查找并安装最新的显示器驱动程序。
4. 重启计算机:更新完成后,可能需要重新启动计算机以完成驱动程序的更新。
五、注意事项
1. 备份原有驱动程序:在更新显示器驱动程序之前,建议备份原有驱动程序,以便在更新失败或遇到问题时快速还原。
2. 选择稳定版本:不同版本的驱动程序可能在性能上有所不同,最新版本的驱动并不总是最佳选择。尤其是一些特殊型号的显示器,通常建议选择已稳定的驱动版本。
3. 检查连接线:如果安装驱动后系统无法检测到显示器,检查连接线是否正常,同时确保显示器已正确开启。
4. 调整分辨率:更新驱动程序后,若分辨率显示不正确,可以通过右键点击桌面,选择“显示设置”,并在分辨率选项中选择最佳分辨率。
通过正确安装和更新显示器驱动程序,你可以保证显示效果的稳定和优化,提升用户的使用体验。希望本文所介绍的方法能够帮助你解决相关问题,并使你的显示器使用更加顺畅。现在,就动手试试吧!